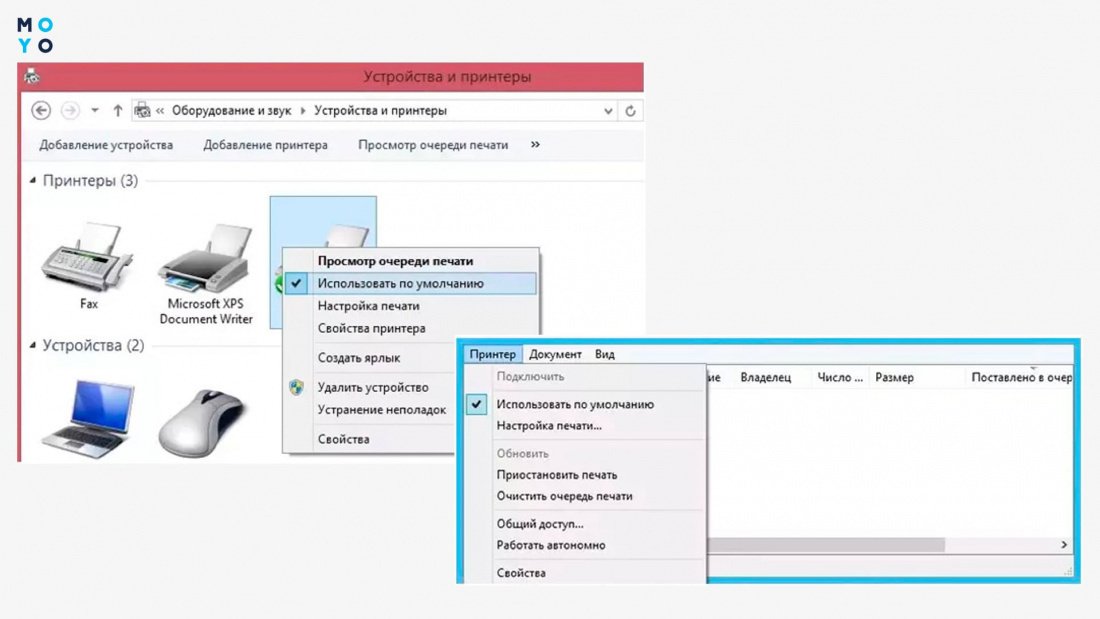
Если ваш компьютер не видит принтер, это может быть довольно раздражающей проблемой. Ваше рабочее настроение может испортиться, когда вы не можете распечатать важные документы или фотографии. В этой статье мы рассмотрим пять основных причин, по которым компьютер может не видеть принтер, и предложим их решения.
Первая причина, по которой компьютер не видит принтер, может быть в том, что принтер не включен. Кажется очевидным, но проверьте, включен ли принтер и подключен ли он к электропитанию. Если принтер включен и подключен, но все равно не обнаруживается компьютером, возможно, проблема в другом месте.
Вторая причина может быть связана с подключением принтера к компьютеру. Убедитесь, что кабель USB, Ethernet или Wi-Fi, используемый для подключения принтера, правильно подключен как к принтеру, так и к компьютеру. Проверьте, не повреждены ли кабель и разъемы. Иногда проблема может быть исправлена простым переподключением кабеля.
Третья причина может быть связана с драйверами принтера. Драйверы — это программы, которые позволяют компьютеру «общаться» с принтером. Если драйверы устарели или повреждены, компьютер может не распознать принтер. В этом случае вам потребуется обновить или переустановить драйверы принтера. Обычно, производители принтеров предоставляют официальные сайты, где можно скачать последние версии драйверов.
Четвертая причина может быть связана с настройками принтера или компьютера. Некоторые принтеры требуют правильной настройки для работы с компьютером. Проверьте настройки подключения, доступность принтера для сети и другие параметры в настройках принтера. Проверьте также настройки брандмауэра и антивирусного программного обеспечения, которые могут блокировать соединение с принтером.
Наконец, пятая причина может быть связана с аппаратными проблемами. Если все вышеперечисленные решения не помогли, возможно, проблема в самом принтере или компьютере. Попробуйте проверить принтер на другом компьютере или подключить другой принтер к компьютеру. Если другой принтер работает с компьютером, то проблема скорее всего в первом принтере. В этом случае вам нужно обратиться в сервисный центр или связаться с производителем для получения дополнительной помощи.
Надеемся, что эти пять основных причин и их решения помогут вам разобраться с проблемой, когда компьютер не видит принтер. Не забудьте проверить каждую причину по порядку и тщательно следовать рекомендациям. Удачи вам!
Неправильное подключение
Сначала следует убедиться, что кабель USB или сетевой кабель надежно и правильно присоединены к компьютеру и принтеру. В случае с USB-кабелем, убедитесь, что он подключен к подходящему разъему на компьютере и принтере. Если используется сетевой кабель, проверьте его подключение к сетевому порту компьютера и принтера.
Кроме того, необходимо убедиться, что кабель в исправном состоянии и не поврежден. Проверьте его наличие механических повреждений, разрывов или изломов. Если обнаружены какие-либо дефекты, замените кабель на новый.
Если принтер подключен к компьютеру через беспроводную сеть, следует проверить настройки Wi-Fi соединения. Убедитесь, что компьютер и принтер находятся в одной Wi-Fi сети и имеют стабильное и правильно настроенное соединение.
После проверки всех соединений и настроек, перезагрузите компьютер и принтер. Иногда простая перезагрузка помогает устранить проблемы с подключением и позволяет компьютеру правильно обнаружить принтер.
Если все проверки и перезагрузки не дали результатов, рекомендуется обратиться к руководству пользователя принтера или связаться с производителем для получения дополнительной поддержки и решения проблемы.
Некорректное подключение кабеля
Одной из основных причин того, что компьютер не видит принтер, может быть некорректное подключение кабеля. В обычных случаях подключение принтера к компьютеру осуществляется с помощью USB-кабеля. Но порой неверно подсоединенный или поврежденный кабель может стать причиной проблемы.
Следует убедиться, что кабель правильно вставлен и надежно закреплен как в порту принтера, так и в порту компьютера. Многократное отключение и повторное подключение кабеля может помочь устранить возможную проблему с неправильным подключением.
Также следует проверить состояние самого кабеля. Использование поврежденного или изношенного кабеля может привести к неполадке в соединении. Если кабель поврежден или изношен, рекомендуется заменить его на новый.
Еще одним аспектом, который следует учесть, является качество кабеля. Дешевые или некачественные кабели могут вызывать проблемы с передачей данных между принтером и компьютером. В таком случае рекомендуется приобрести кабель высокого качества, соответствующий стандартам и требованиям производителя.
Если все вышеперечисленные меры не помогли решить проблему, стоит попробовать подключить принтер к другому компьютеру с использованием того же кабеля. Если принтер работает на другом компьютере, это означает, что проблема связана именно с компьютером. В данном случае следует обратиться к специалисту для диагностики компьютера и выявления возможных неисправностей.
Неисправный порт USB
Если ваш компьютер не распознает подключенный принтер, в первую очередь стоит проверить состояние порта USB. Для этого можно использовать другие устройства, подключая их к тому же порту. Если ни одно устройство не работает, скорее всего порт USB неисправен.
Чтобы исправить неисправность порта USB, можно попробовать следующие решения:
- Подключить принтер к другому порту USB на компьютере. Может быть, проблема лежит именно в одном конкретном порту.
- Использовать другой USB-кабель. Возможно, ваш текущий кабель поврежден и не позволяет компьютеру распознать принтер.
- Проверить порт USB на наличие пыли или посторонних объектов. Пыль и грязь могут препятствовать нормальной работе порта.
- Перезагрузить компьютер. Иногда простая перезагрузка может помочь исправить временную неисправность порта USB.
- Обновить драйверы USB. Устаревшие или поврежденные драйверы могут быть причиной проблемы. Попробуйте обновить драйверы для портов USB через меню «Управление устройствами» в операционной системе.
Если после всех этих шагов принтер все еще не виден компьютером, возможно, дело не только в неисправности порта USB. В таком случае, рекомендуется обратиться к специалисту для проведения дополнительной диагностики и ремонта.
Ошибка в настройках подключения
Ошибка в настройках подключения может быть одной из основных причин, по которой компьютер не видит принтер. Неправильные настройки могут возникнуть как на стороне компьютера, так и на стороне принтера.
На компьютере необходимо убедиться, что принтер правильно подключен к USB-порту или сети, а также включен и готов к работе. Если принтер подключен по сети, нужно проверить правильность ввода IP-адреса или имени принтера при настройке подключения.
Также возможна несовместимость драйверов принтера с операционной системой компьютера. В таком случае рекомендуется обновить драйверы принтера до последней версии, совместимой с операционной системой.
Если проблема возникает на стороне принтера, нужно убедиться, что он правильно настроен для работы в сети или по USB-подключению, и доступен для других устройств. Если принтер подключен по сети, необходимо проверить правильность настройки сетевого подключения и возможные проблемы с беспроводной сетью.
Если после проверки настроек принтера и компьютера ошибка в подключении не устраняется, рекомендуется обратиться за помощью к специалисту или проверить наличие дополнительных обновлений и исправлений для принтера и операционной системы.
Проблемы с драйвером
Если драйвер принтера устарел или установлен неправильно, то компьютер не сможет распознать принтер и соответственно не сможет с ним взаимодействовать.
Если возникла проблема с драйвером, рекомендуется выполнить следующие действия:
- Проверьте, что у вас установлена последняя версия драйвера для вашей модели принтера. Для этого можно зайти на официальный сайт производителя принтера и скачать последнюю версию драйвера.
- Удалите старый драйвер с компьютера. Для этого можно воспользоваться инструментами удаления программ в операционной системе или специальными утилитами, предоставляемыми производителем принтера. После удаления перезагрузите компьютер.
- Установите новый драйвер. Если драйвер предоставляется в виде исполняемого файла, достаточно запустить его и следовать указаниям мастера установки. Если же драйвер представляет собой архив или несколько файлов, то вам потребуется указать путь к драйверу вручную в системных настройках.
- После установки драйвера, перезагрузите компьютер и проверьте, что принтер стал виден и готов к использованию.
Если проблема с драйвером не была решена после выполнения указанных действий, возможно причиной является несовместимость принтера с операционной системой компьютера. В этом случае рекомендуется обратиться к технической поддержке производителя принтера для получения дополнительной информации и решения проблемы.
Устаревший драйвер
Драйверы обновляются производителями по мере выхода новых версий операционных систем и устройств. Если у вас установлена устаревшая версия драйвера, это может привести к неполадкам при подключении принтера или его неблагоприятной работе в целом.
Чтобы решить проблему с устаревшим драйвером, вам необходимо обновить его до последней версии. Прежде чем это сделать, рекомендуется посетить официальный сайт производителя принтера и проверить наличие новых версий драйверов для вашей модели устройства.
Чтобы обновить драйвер, можно воспользоваться специальной программой, предлагаемой производителем, или вручную загрузить новый драйвер с официального сайта и установить его на компьютер. После этого рекомендуется перезагрузить компьютер и проверить работу принтера.
Неустановленный драйвер
Чтобы установить драйвер для принтера, вам необходимо:
- Определить модель вашего принтера. Обычно эта информация указана на самом принтере или в его инструкции.
- Найти официальный сайт производителя вашего принтера и перейти на раздел загрузок или поддержки.
- В разделе загрузок найти соответствующий вашей модели принтера драйвер.
- Скачать и установить драйвер, следуя инструкциям на экране.
После установки драйвера компьютер должен успешно распознать ваш принтер и вы сможете использовать его для печати.
Конфликт между устройствами
Один из основных факторов, из-за которого компьютер может не видеть принтер, это возможный конфликт между устройствами. Конфликт может возникнуть в случае, если у вас подключено несколько устройств через USB-порт.
Конфликт может возникнуть, когда два или более устройства используют один и тот же ресурс, например, один и тот же порт или прерывание. В результате компьютер не может правильно распознать устройства и успешно подключить их.
Решить эту проблему можно путем изменения настроек устройств и перераспределения ресурсов. Для этого необходимо пройти в «Устройства и принтеры» в «Панели управления» и проверить, есть ли конфликт внутри списка подключенных устройств. Если такой конфликт обнаружен, следует удалить конфликтующее устройство и затем повторно установить его.
Также могут возникнуть конфликты из-за неправильной установки или обновления драйверов. В этом случае необходимо проверить, есть ли последняя версия драйверов для принтера и установить ее, чтобы избежать возможных конфликтов.
Конфликт между устройствами может быть сложной и запутанной проблемой, но правильные настройки и обновления драйверов помогут решить ее и позволят компьютеру успешно обнаружить принтер.
Разрыв в цепи подключения
Один из основных возможных причин, по которой компьютер не видит принтер, может быть связан с разрывом в цепи подключения. Этот разрыв может возникнуть по разным причинам и привести к потере связи между компьютером и принтером.
Во-первых, убедитесь, что все кабели подключения между компьютером и принтером надежно закреплены. Иногда кабель может быть не полностью вставлен в разъемы, что приводит к неполадкам в передаче данных.
Во-вторых, проверьте состояние кабеля. Если вы заметили повреждения или изломы на кабеле, это может быть причиной разрыва в цепи подключения. В таком случае, замените кабель на новый и проверьте, работает ли принтер с новым подключением.
Также, стоит учесть, что устройства подключены к правильным портам на компьютере. Иногда, компьютер может иметь несколько портов для подключения устройств, и важно проверить, что принтер подключен к правильному порту.
Не забывайте о проверке состояния самого принтера. Возможно, он находится в режиме сна или выключен, что не позволяет ему быть обнаруженным компьютером. Включите принтер и проверьте его статус на панели управления.
И наконец, проверьте наличие драйверов на компьютере. В некоторых случаях, компьютер может не распознавать принтер из-за отсутствия установленных драйверов. Установите необходимые драйвера для вашего принтера и перезапустите компьютер.
Если после выполнения вышеуказанных шагов проблема не решена, возможно, стоит обратиться за помощью специалиста или в сервисный центр, чтобы выяснить более сложные причины отсутствия работы принтера.
Вопрос-ответ:
Почему мой компьютер не распознает принтер?
Есть несколько возможных причин, почему компьютер не видит принтер. Первая — проблемы с подключением. Убедитесь, что все кабели подключены правильно и работают исправно. Вторая — принтер не установлен как устройство по умолчанию. Проверьте настройки принтера в панели управления и установите его по умолчанию, если он не указан. Третья — проблемы с драйверами принтера. Проверьте, установлены ли актуальные драйверы на компьютере. Если нет, загрузите их с сайта производителя принтера. Четвертая — проблемы с настройками принтера. Перезагрузите принтер и проверьте его настройки в меню устройства. Пятая — конфликт между принтером и компьютером. Перезагрузите и компьютер, и принтер, чтобы устранить этот конфликт.
Как проверить подключение принтера к компьютеру?
Сначала убедитесь, что принтер включен и подключен к компьютеру. Проверьте состояние кабелей и убедитесь, что они надежно подключены. Кроме того, убедитесь, что у вас есть подключение к Интернету, так как некоторые принтеры требуют онлайн-соединения для работы. Если все эти шаги выполнены, но компьютер все равно не видит принтер, попробуйте подключить принтер к другому порту USB или использовать другой кабель.
Как установить принтер в качестве устройства по умолчанию?
Чтобы установить принтер в качестве устройства по умолчанию, перейдите в панель управления вашего компьютера. В разделе «Устройства и принтеры» найдите ваш принтер и щелкните правой кнопкой мыши по его значку. В контекстном меню выберите пункт «Установить как устройство по умолчанию». Теперь ваш компьютер будет автоматически выбирать этот принтер для печати.
Как установить актуальные драйверы для принтера?
Для установки актуальных драйверов для принтера сначала определите его модель и производителя. Затем посетите веб-сайт производителя принтера и найдите раздел загрузок или поддержки. Введите модель вашего принтера и выберите операционную систему, которую вы используете. Затем загрузите и установите последнюю версию драйвера для вашего принтера. Это позволит вашему компьютеру видеть и распознавать принтер.
Почему мой компьютер внезапно перестал видеть принтер?
Есть несколько возможных причин для такой проблемы. Первое, что стоит проверить, это соединение между компьютером и принтером. Убедитесь, что все кабели надежно подключены и нет повреждений. Также, возможно, проблема может быть в настройках компьютера или принтера. Проверьте, включен ли принтер и правильно ли он настроен на вашем компьютере. Если это все не помогло, попробуйте перезагрузить компьютер и принтер. Если проблема сохраняется, возможно, потребуется произвести более детальную диагностику или обратиться к специалисту.
